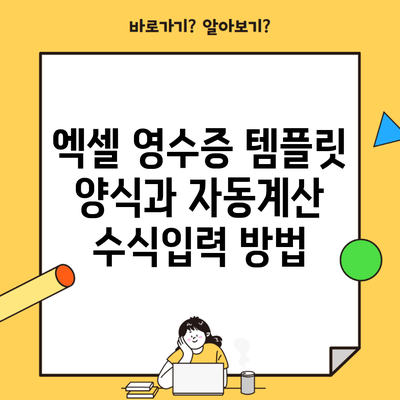엑셀은 강력한 데이터 관리 도구로, 영수증 템플릿과 자동계산 수식을 활용하면 일상 업무를 더욱 효율적으로 처리할 수 있어요. 이번 포스트에서는 엑셀 영수증 템플릿 양식과 자동계산 수식 입력 방법을 세세히 소개하도록 할게요.
✅ 현금영수증 발급 방법을 간단하게 알아보세요.
영수증 템플릿 양식 만들기
영수증은 다양한 비즈니스에서 중요한 역할을 하며, 적절한 템플릿이 필요해요. 엑셀에서 영수증 템플릿을 만드는 과정은 비교적 간단하고, 필요한 정보를 정리하기에 좋은 방법이에요.
기본 양식 설계
영수증 양식은 보통 다음과 같은 요소들로 구성되어요.
- 사업자 정보: 상호명, 사업자 등록번호, 전화번호
- 고객 정보: 고객명, 연락처
- 구매 내역: 품목, 수량, 단가, 총액
- 결제 정보: 결제 방법, 결제 일자
예시 테이블
다음은 영수증 양식의 예시 테이블이에요:
| 항목 | 수량 | 단가 | 총액 |
|---|---|---|---|
| 상품 A | 2 | 1.000원 | 2.000원 |
| 상품 B | 1 | 3.000원 | 3.000원 |
위와 같이 각 항목을 정리하고, 영수증의 레이아웃을 구성해 보세요.
✅ 투자 수익을 극대화하는 물타기 전략을 배워보세요!
자동계산 수식 입력 방법
엑셀의 가장 큰 장점 중 하나는 바로 자동계산 기능이에요. 수식을 입력하면 수량과 단가에 따라 총액을 자동으로 계산할 수 있죠.
기본 수식 사용하기
예를 들어, “총액” 열에서 아래와 같은 수식을 사용할 수 있어요:
=수량셀*단가셀
각 셀에는 실제 엑셀에서의 셀 주소를 입력해야 해요. 예를 들어, B2에 수량이, C2에 단가가 있다면 총액 계산 수식은 다음과 같아요:
=B2*C2
수식 복사하기
입력한 수식을 다른 셀에 쉽게 복사할 수 있어요. 수식이 있는 셀의 오른쪽 하단 모서리를 클릭하고 드래그하면 자동으로 다른 셀에 수식이 복사되고, 엑셀은 자동으로 셀 주소를 조정해 줘요.
✅ 금리인하요구권으로 대출이자를 줄이는 비결을 알아보세요.
추가 팁
- 템플릿 사용: 영수증 템플릿으로 구글에서 무료로 제공되는 양식을 찾는 것도 좋습니다.
- 매크로 활용: 반복 작업이 많다면 엑셀의 매크로 기능을 이용해 효율적으로 작업할 수 있어요.
- 데이터 정렬: 영수증 데이터를 엑셀의 정렬 기능을 사용하여 관리하면 편리해요.
결론
엑셀 영수증 템플릿과 자동계산 수식 사용법을 통해 업무의 효율성을 높일 수 있어요. 이제 여러분도 이 간단한 템플릿과 수식 입력 법을 활용하여 영수증 작성 및 데이터 관리의 부담을 덜어보세요! 필요할 땐 언제든지 다시 돌아와 참고하세요.
영수증을 정확히 작성하는 것부터 시작해서 더 복잡한 데이터 관리로 나아갈 수 있도록, 엑셀을 적극적으로 활용해보세요!
자주 묻는 질문 Q&A
Q1: 엑셀에서 영수증 템플릿을 만드는 방법은 무엇인가요?
A1: 엑셀에서 영수증 템플릿은 사업자 정보, 고객 정보, 구매 내역, 결제 정보 등을 포함하여 기본 양식을 설계하면 됩니다.
Q2: 엑셀에서 자동계산 수식을 입력하는 방법은 무엇인가요?
A2: 자동계산 수식은 “총액” 열에 수량셀과 단가셀을 곱하는 형태로 입력합니다. 예를 들어, =B2*C2와 같이 작성합니다.
Q3: 엑셀에서 수식을 복사하는 방법은 무엇인가요?
A3: 수식이 있는 셀의 오른쪽 하단 모서리를 클릭하고 드래그하면 수식이 다른 셀로 자동 복사되며, 엑셀이 셀 주소를 조정합니다.